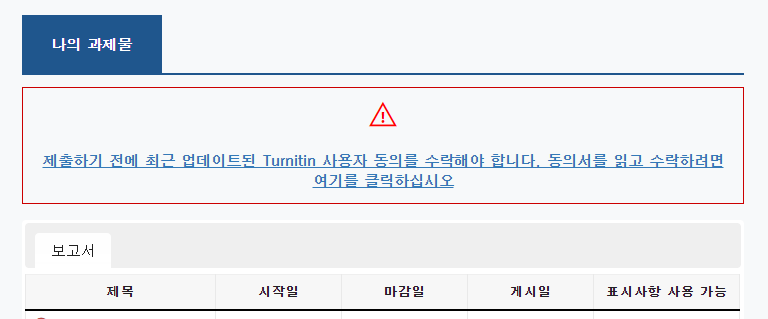FAQ
턴잇인(Turnitin) 이용 및 첨삭방법 (How to use Turnitin for assessing/correcting assignments & checking plagiarism)
※ 첨부된 파일은 일반적으로 턴잇인을 사용할 때를 기준으로 설명해둔 것이라서 '계정 등록' 절차가 소개되어 있지만,
eTL에 포함된 턴잇인 과제 서비스를 사용할 때에는 별도의 계정 생성 등의 절차가 필요 없습니다.
eTL에서의 활용 방법과 관련해서는 아래 본문 내용 참고해 주시기 바랍니다.
Have you visited our new help site?
턴잇인(Turnitin) 과제 이용 및 첨삭 방법을 다음과 같이 안내합니다.
This is a guide to using Turnitin for assessing/correcting assignments & checking plagiarism
1. 우선, eTL에서 편집모드를 켜신 후 아래와 같이 과제를 부여할 주차에 '자료 및 활동 추가'를 클릭하신 후, '과제(턴잇인)'을 클릭하여 과제를 생성해 주시기 바랍니다.
(이때 과제 이름, 내용, 기한 등을 설정하시면 됩니다.)
1. First of all, make sure that eTL's editing mode is turned on. Then, to make a new assignment, click "+Add Resource/Activity" of a week when you will give students assignments and "Turnitin" as below. (At this moment, you can customize a name, contents, and due date of the assignment)
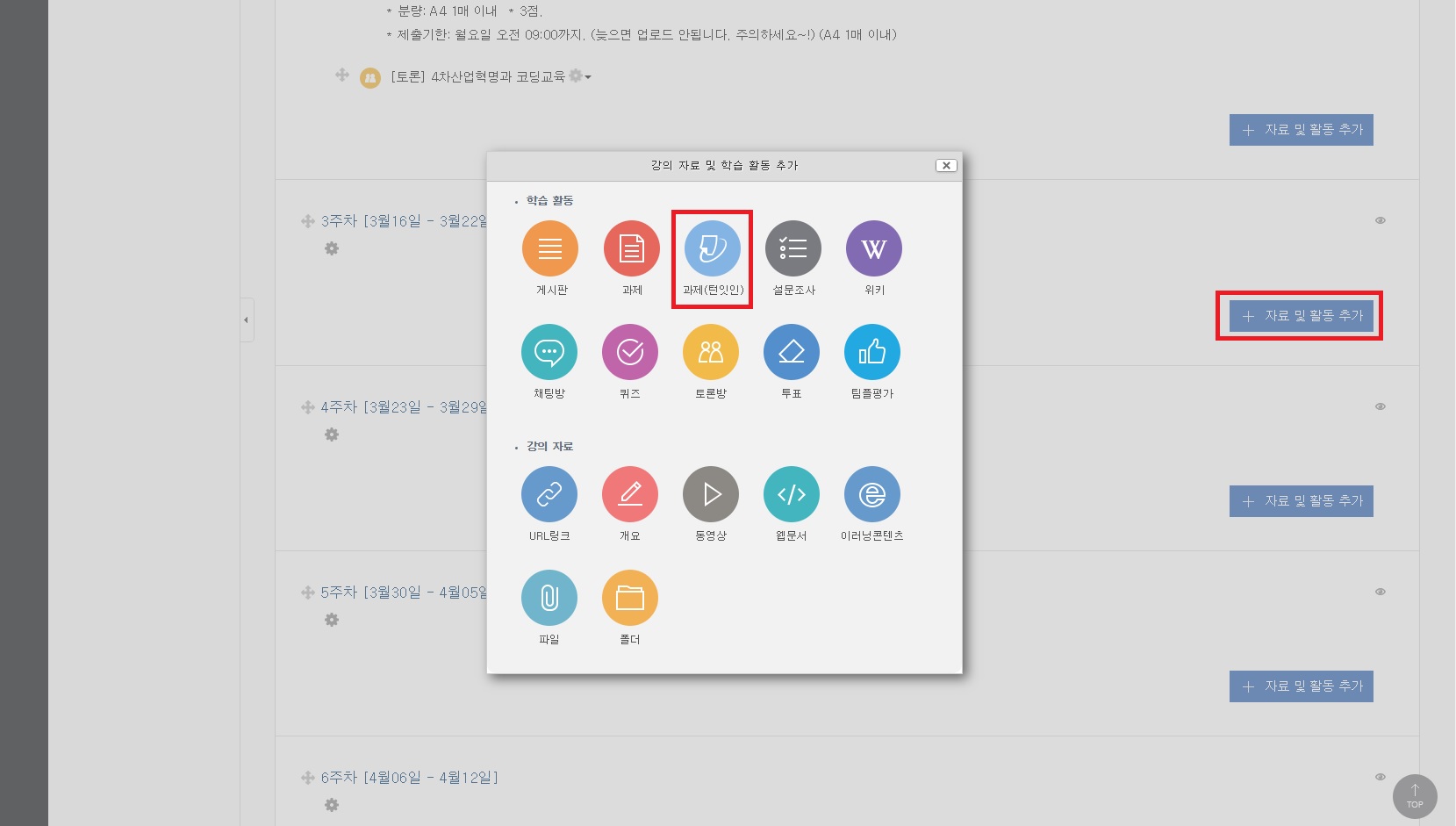
※ Moodle - Turnitin Assignment Management
- 게시일 (Post date): 마감일 (due date)까지 학생들이 과제를 제출하고 나면, 교수님께서 피드백 및 그레이딩 등을 하신 후, 그런 채점 결과와 유사도, e-rater 등 모든 결과가 게시되는 날짜입니다. 학생이 열람할 수 있도록 '학생들에게 독창성 보고서 공개'를 허용한 경우, 이 게시일이 지난 후에, 학생들이 로그인 하여 본인 과제가 채점된 결과를 볼 수 있습니다.
- Post date: Post date refers to the date when students submit his/her assignment and get the feedbacks and grades from professors, If the professor gives the permit to make the ‘originality report’ visible, then students will be available to check their assignments’ results.
- 독창성보고서 (Originality report): 독창성 보고서는 턴잇인 과제 다운로드 아이콘을 누르셔서 '현재보기'를 누르시면 pdf 형태로 다운로드 받으실 수 있는 보고서입니다. 그 안에는 유사도와 매치된 출처, e-rater 를 활성화하셨다면 그에 대한 결과까지 포함된 내용을 pdf 로 받으실 수 있습니다.
- Originality report: Originality report is the report can be downloaded by PDF if you click the ‘current view(현재보기)’. In this file will include the similarity source and their original sources. If you use the e-rater, also it is possible to get the PDF file which include those results.
- 부분 수 (Parts): 하나의 과제를 여러 개의 파트로 나눌 수 있습니다. 예를 들어, 에세이 과제를 서론, 본론, 결론 세 개의 부분 수로 나누어 작성하도록 parts 세 개를 설정할 수 있습니다. 이 때 학생들은 이 세 개의 파트를 모두 작성하여야 과제 제출을 완료할 수 있으며, 부분 별로 부분 점수를 주어, 서론 -30, 본론-30, 결론-40, 총점 -100점 만점으로 채점을 하실 수 있습니다.
- Parts: An assignment can be devided to several different parts. For example, an essay can be devided into introduction, main subject and conclusion. If you set the ‘Parts’, students should write all of those parts then the assignment will be done. Also, you can give the grades for each parts like ‘introduction-30, main subject-40, conclusion-40, total-100’.
- 모든 파일 유형의 제출을 허용하시겠습니까? 이것은 해당 과제를 받을 때, 턴잇인이 인정하는 모든 파일의 유형, 즉 MS-word, adobe pdf, ppt, excel, txt, google docs, hwp 등 모든 파일 유형의 제출을 허용하겠다는 뜻입니다.
- Do you want to allow submission of all the file types? If yes, all the file types(MS-word, adobe pdf, ppt, excel, txt, google docs, hwp, ect.) will be available to submit.
- 학생들에게 독창성 보고서 공개: 학생들이 과제를 제출한 후 본인 과제에 대해 유사도를 포함한 채점 결과를 열람할 수 있게끔 공개한다는 뜻입니다. 이것을 허용하지 않으면 학생은 과제를 제출한 후, 본인의 유사도나 매치된 출처, 채점된 결과 등을 온라인 턴잇인 과제 상에서는 확인할 수 없습니다. (그 과목에 대한 점수나 과제에 대한 점수를 턴잇인 과제에 직접 입력하지 않고 그냥 LMS 상에서 주신다면, 당연히 그쪽에서는 학생이 본인의 성적 확인이 가능합니다.)
- Make visible of the originality report to students: That means students will be able to see their result of the similarity checking. If you set this part as invisible, students will not be able to see their similarity result nor the grading result after submit the assignment. (If you grading in LMS, students will be able to check their grades.)
- 성적/점수 자동 새로고침: 루브릭을 통해 각 학생 과제에 점수를 부여하게 되면, 그것이 바로 화면상 반영되게끔 refresh하는 기능입니다.
- Auto refresh of the grade: It is a function that refreshes. When a score is given to each students through the rubric, it will be reflected on the screen in the same time.
- 마감일 이후 제출 허용: 과제 제출 마감일(due date)을 설정하신 후에, 제출일 이후 허용을 해놓으시면 마감일이 지난 후에도 학생들이 과제를 제출할 수 있습니다. 이 부분을 막아놓으시면 학생들은 마감일 이후 시스템상에 과제를 제출할 수 없습니다.
- Available for the submit after due date: If you set this part as available, students will able to submit their assignment after the due date. If not, students will not be able to submit after the due date.
- 학생 보고서 보관 (Turnitin DB에 저장): 이것은 학생들이 제출한 과제를 턴잇인 DB에 저장한다는 뜻입니다. 이것은 저장하시는 경우는 보통 독창성 보고서 생성 옵션을 '마감일에(on due date)'로 설정하십니다. 이때 마감일까지 학생들의 과제를 저장하시고 마감일에 유사도를 산출함으로써 클래스의 학생들 과제 간의 유사도도 비교할 수 있습니다. 이를 원치 않으시고 각 학생들의 과제와 현재까지의 턴잇인 DB자료와의 유사도 비교만을 원하시는 경우 '보관소 없음' 혹은 '저장하지 않음'을 선택해주시면 됩니다.
- Save the assignment in Turnitin DB: Usually this part is set as ‘on due date’ if you save it. You are able to save students’ assignment till the due date and then you can see the compare of the similarity of all the students in due day. If you only want to compare the similarities, you can set as ‘not for the storage(보관소 없음)’ or ‘don’t save(저장하지 않음)’.
- 제외 옵션:
· 참고 문헌 목록 제외: 논문 상 '참고문헌 (references)' 섹션을 제외하고 유사도를 산출해보는 기능입니다.
· 인용 자료 제외: 논문 내 직접인용문 (쌍따옴표 안에 있는 인용)을 제외하고 유사도를 산출해보는 기능입니다.
- Exclusion option:
· Excludes the bibliography list: The option of checking the similarity exclude the ‘references’.
· Excluding citations: The option of checking the similarity exclude the ‘direct quote (quotation inside of the double quotation marks)’.
- 본 과제에 채점표 첨부: 채점표는 '루브릭'으로서, 교수자가 과제를 채점할 때 특정 루브릭을 사용하고자 하는 경우, 이 부분을 클릭하여 턴잇인에 이미 있는 루브릭 중 하나를 선택하여 이용하거나 혹은 본인이 직접 업로드하거나 만들어 사용할 수 있습니다.
- Attach a grading sheet to the assignment: The grading sheet is a 'rubric', and if the professor wants to use a specific rubric for grading the assignment, click here to select one of the rubrics in ‘Turnitin’. Otherwise, You can upload or create it by your own.
2. 학생들이 과제를 제출하면 과제물 수신함에서 아래와 같이 확인해 보실 수 있는데, 이 때 각 학생들별로 유사성을 클릭하시기 바랍니다.
2. After your students submit assignments to you, you will see the box of receiving assignments as below. At this time, please click each student's "Similarity(유사성)" like a red rectangular box below to run the Turnitin program for checking each student's assignment.
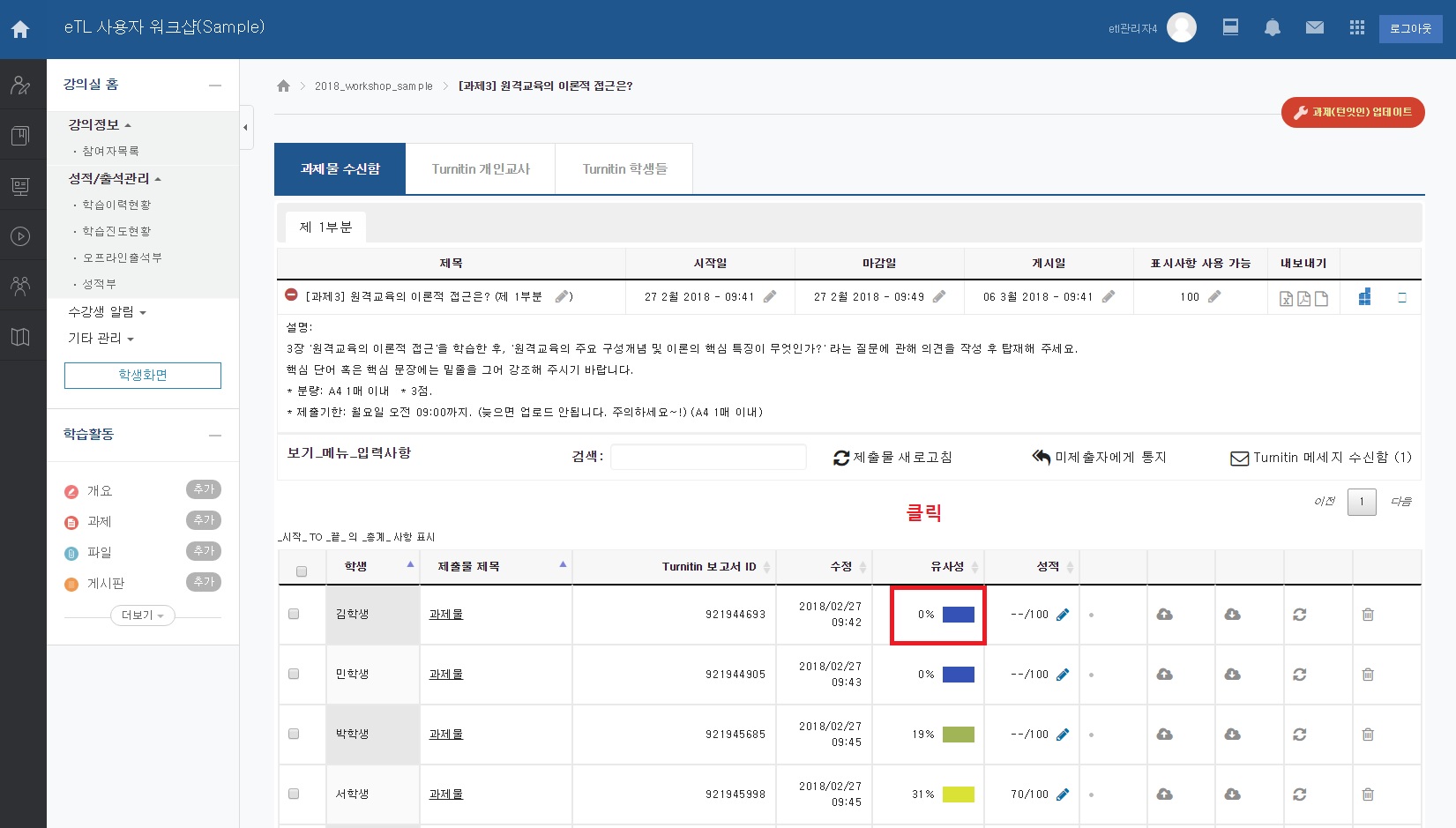
3. 이후 턴잇인이 실행되면 첨부된 PDF 중 '유사도 검사 결과 확인'(pp.19~25)과 '검사 결과 확인 및 첨삭'(pp.35~40)을 참조하시어
첨삭 및 유사도 검사를 진행해주시면 됩니다.
3. After running Turnitin, if you want to know details about checking similarity(plagiarism) and correction, you should read the PDF file attached as above: the content of checking similarity is in pages 19~25, and the content of correction is in pages 35~40.
4. 턴잇인으로 유사도 검사 및 첨삭 후, 교수님들의 과제 기준에 따라 아래와 같이 점수를 부여해주시면 됩니다.
4. After checking & correction, you can give each student a score according to your rubric at the top of Turnitin window.


참고사항 1> 학생용 턴잇인 이용법도 첨부파일로 업로드 되어 있으니 이용법에 참고하시기 바랍니다.
Note> "How to use Turn-it-in" Manual for students has been attached as above. If you are a student, please refer to the attached manual for details.
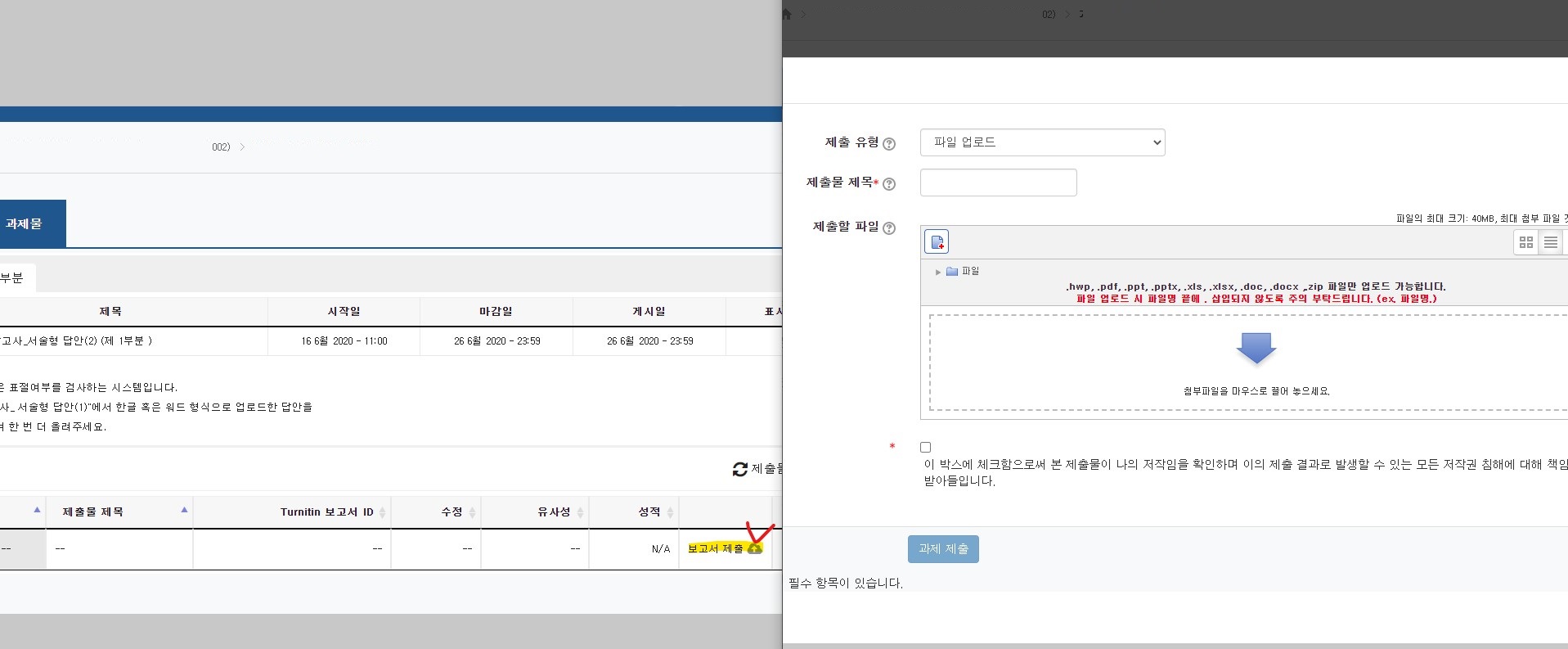
Note 2 > Students who use Turnitin for the first time can submit
their assignment after the consent. Only students who have agreed appear on the
professor's screen.